How to Install Linux 8 on VM
1. Prerequisites
Before you begin the installation of Linux 8 on your virtual machine (VM), ensure you have the following:
- A virtual machine platform installed (e.g., Oracle VirtualBox, VMware).
- Linux 8 ISO image file downloaded from the official website.
- Basic knowledge of VM configuration and management.
To create a virtual machine, you can follow our guide on Installing Oracle VirtualBox on Windows and Creating a Virtual Machine.
2. Creating a Virtual Machine
Here's a detailed guide to create and configure a virtual machine for Linux 8 installation:
- Open your VM management application (e.g., VirtualBox or VMware).
- Create a new virtual machine: Set the name to "Linux 8" and choose the type as "Linux" and version as "Red Hat (64-bit)." Allocate sufficient memory (e.g., 2GB or more).
- Create a virtual hard disk: Choose the disk type (VDI or VHD) and allocate sufficient storage space (e.g., 20GB or more). Select the disk size based on your needs.
- Configure the virtual machine: Go to Settings → Storage, click on the Controller IDE and then on the Disk icon. Choose Select a disk file and upload your Linux 8 ISO image.
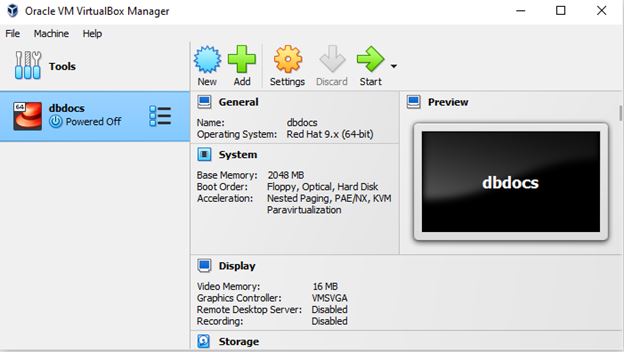
3. Installing Linux 8 on VM
Now that you have your virtual machine set up, follow these steps to install Linux 8:
Start the virtual machine: Right-click on the machine and select Start → Normal Start.
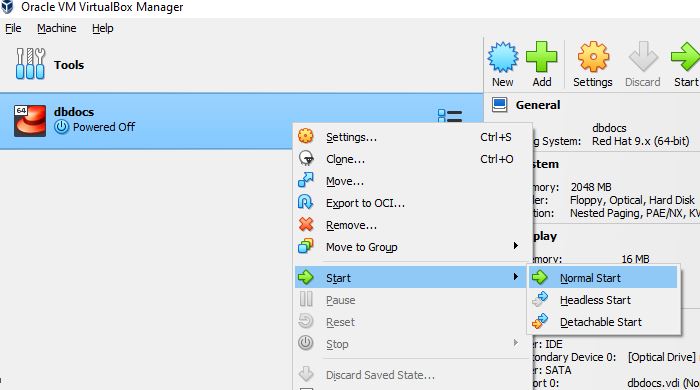
Begin installation: When prompted, press Enter to start the Linux installation process.
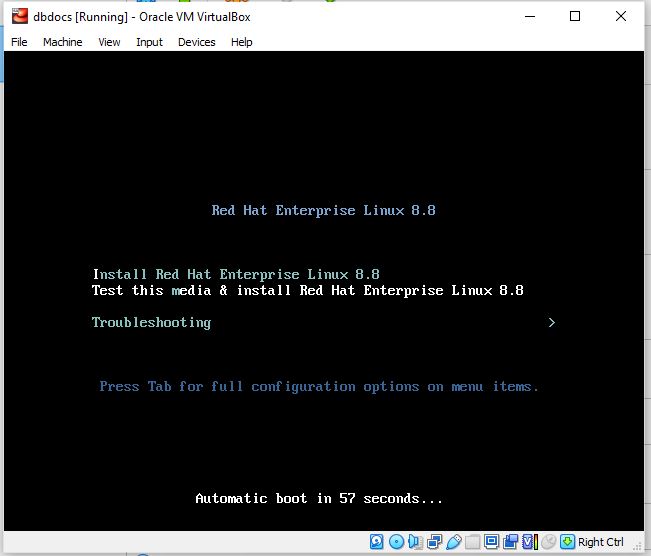
Select your language: Choose your preferred language and click Continue.
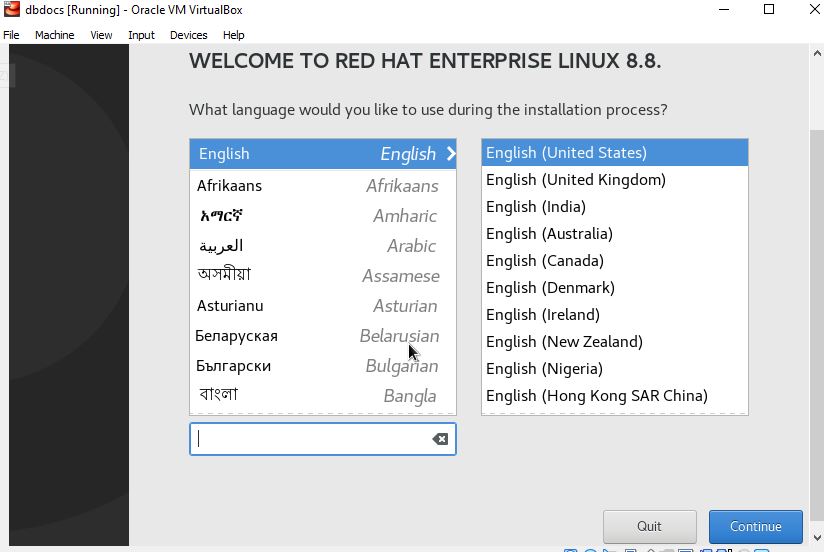
Set the root password: Click on Root Password, set your password, and click Done to proceed.
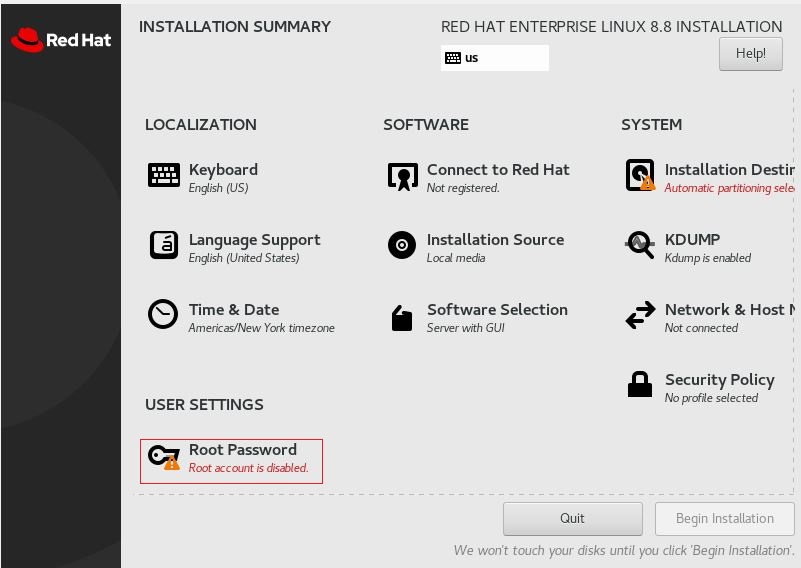
ocate the option Installation Destination and select custom storage configuration
Click "Done" to proceed.
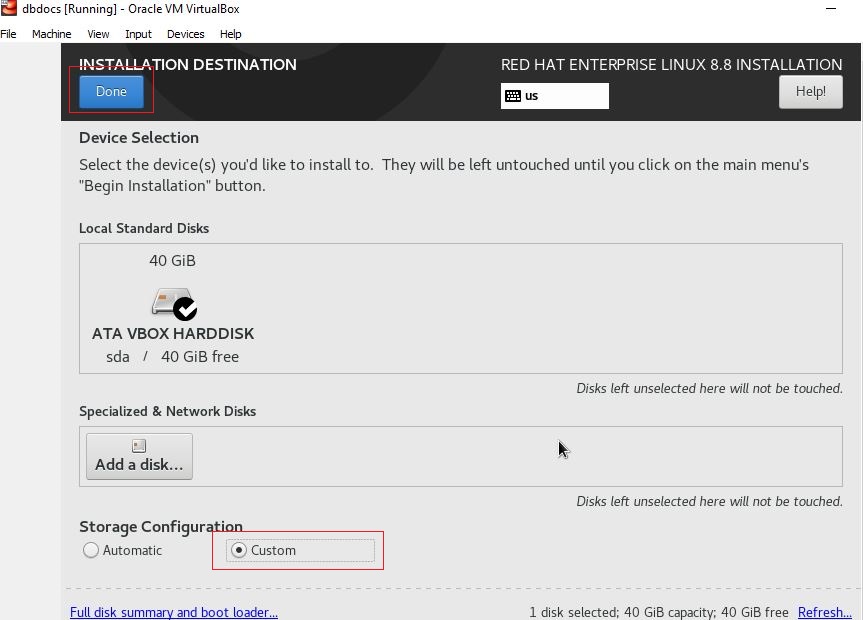
When performing custom partitioning during the installation of RHEL 8, the specific partitions you need to create may vary depending on your system requirements and preferences. However, here are some common partitions you might consider creating:
- Root (/) partition: This partition serves as the root file system and holds the core operating system files. It is typically assigned a significant amount of disk space.
- Swap partition: A swap partition is used as virtual memory when the system's physical memory (RAM) is fully utilized. It is recommended to allocate swap space based on your system's RAM size (e.g., 1.5x or 2x the RAM).
- /home partition: The /home partition is where users' home directories and personal files are stored. It can be helpful for separating user data from system files.
- /boot partition: A separate /boot partition is optional but can be useful for situations such as encryption or when using specific boot loaders. It stores the kernel and boot-related files. The
/boot partition must be at least 1GB in size.
- Other custom partitions: Depending on your specific needs, you may create additional partitions such as
/var, /tmp, or /usr. These partitions can help manage disk space allocation and separate certain system directories.
It's essential to carefully plan your partition layout based on your intended usage and requirements. It is recommended to consult the official documentation for detailed guidance on custom partitioning during RHEL 8 installation.
Click on the "+" sign and add the partitions one after another. You will be prompted to enter the mount point and size of each partition.
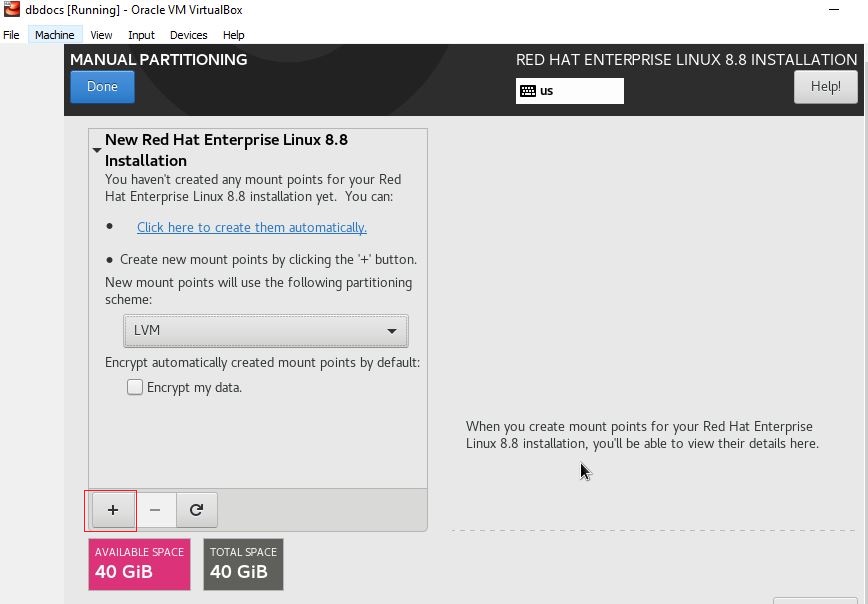
Make sure to choose either
EXT4 or XFS as the file system for your
"/boot" partition. The partition type can be set as standard, and after partitioning, it will be labeled as
/dev/sda1.
The remaining file systems can be placed in a logical volume. Select the device type as
LVM and the file system as
XFS.
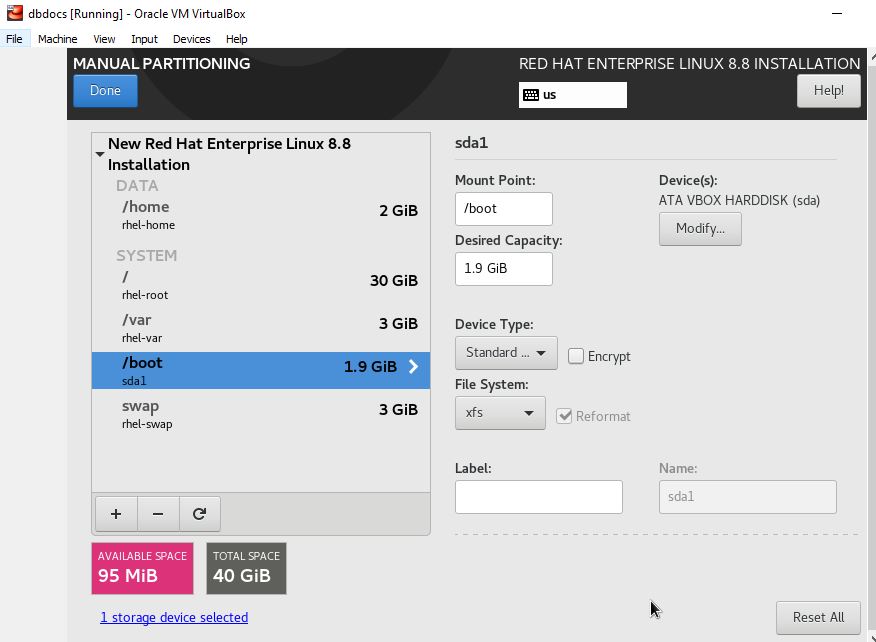
In the next window, we will receive a summary of the defined partition changes. It will prompt us to confirm the changes. By clicking on
Accept Changes, the partitions will be created.
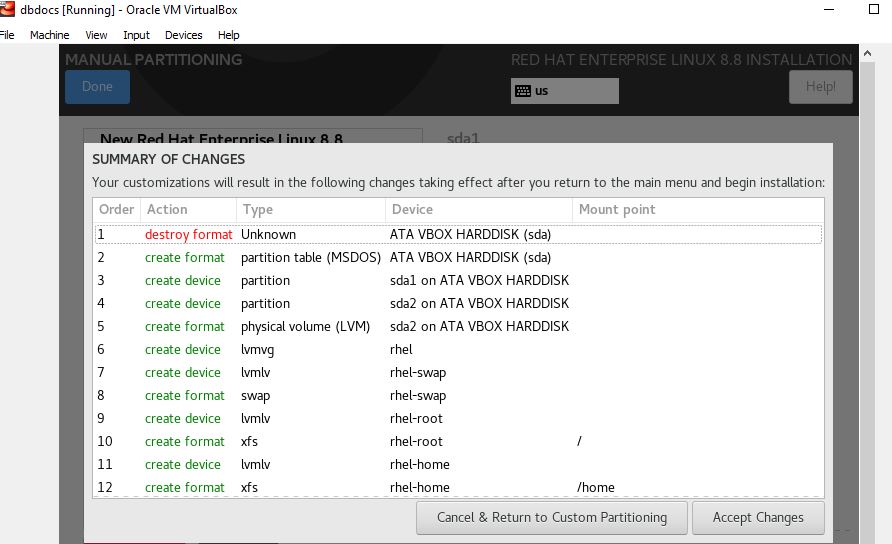
Start the installation: Click Begin Installation to start the Linux 8 installation process.

Complete installation: After installation, click Reboot System. After rebooting, you will be prompted to accept the license agreement and set up a non-root user account.
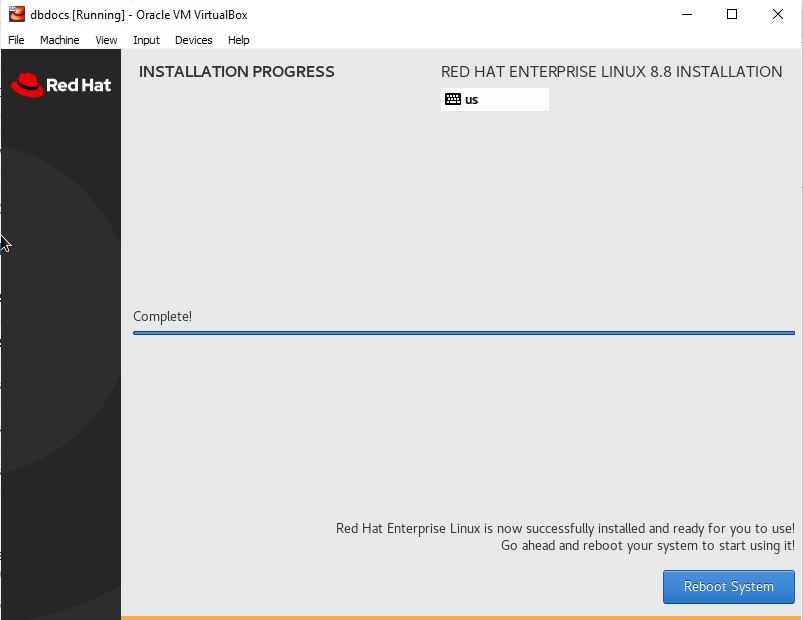
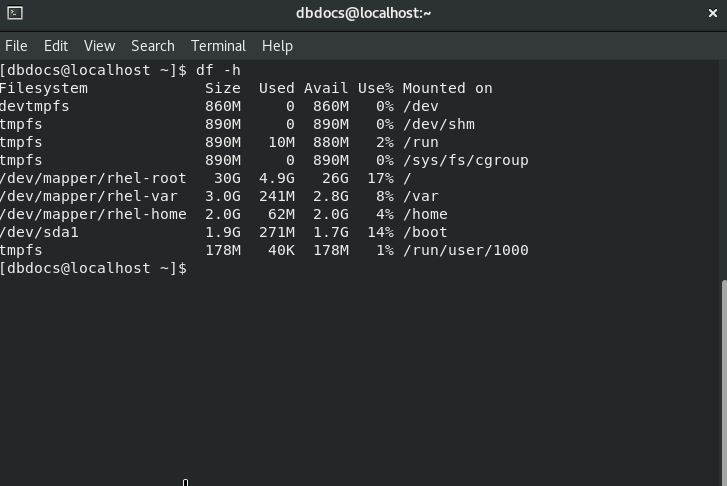
4. Post-Installation Steps
After the installation is complete, perform the following steps:
- Log in: Use the non-root user account you created during installation to log in to your new Linux 8 system.
- Update the system: Run
sudo yum update to ensure all packages are up-to-date.
- Install additional software: Depending on your needs, install additional packages and tools.
- Configure system settings: Adjust system settings according to your requirements.
Your Linux 8 virtual machine is now set up and ready for use. If you encounter any issues, refer to the troubleshooting section or consult the official Red Hat documentation for further assistance.
Related Content